
Los bloques de AutoCAD son muy útiles para diseñar planos en AutoCAD para diferentes proyectos
Sin embargo, en algunas ocasiones se puede querer desarmar el bloque o que deje de ser bloque y pase a ser líneas individuales
En este artículo veremos 2 opciones para desagrupar/desarmar bloques en AutoCAD, si no te funciona una, puedes utilizar la otra
Como desagrupar bloques en AutoCAD
Veamos las dos maneras de desagrupar en AutoCAD los bloques que usamos para diseñar nuestro proyecto
Método N° 1
El primer método consiste en utilizar la función que se llama (en la versión español de AutoCAD) “Descomponer”, y se puede realizar en 3 pasos
- Seleccionar el bloque
- Apretar la función “Descomponer
- Y listo, el bloque se habrá desarmado y las líneas estarán separadas
Pero este método a veces no resulta.. y si eso sucede en tu caso, que no puedes desagrupar en AutoCAD, veamos el segundo método
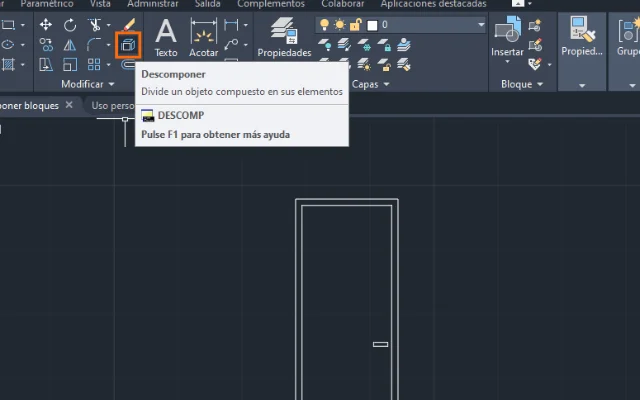
Método N° 2
El segundo método se lleva a cabo siguiendo los pasos que se ven a continuación:
- Seleccionar bloque
- Hacer clic derecho en el mouse
- Elegir la opción de “Editor de bloques”
- Seleccionar todas las líneas del bloque y copiarlas (con el comando Ctrl + C o con el mouse, haciendo clic en la parte derecha y seleccionar la opción “Portapapeles” y luego “Copiar”)
- Cerrar el editor de bloques haciendo clic en la opción de arriba a la derecha y guardar los cambios
- Por último, pegar las líneas que copiaste (Ctrl + V o con el mouse, haciendo clic en la parte derecha y seleccionar la opción “Portapapeles” y luego “Pegar”)
- Listo, ya está desagrupado el bloque y las líneas están separadas
Artículo recomendado: Cómo cambiar los decimales de las cotas en AutoCAD
Puntos a tener en cuenta cuando desarmes bloques en AutoCAD
En algunos casos, deberás descomponer el bloque estando dentro del editor de bloques, si el primer método no funcionó
Si deseas escalar el dibujo pero dejó de ser bloque, lo puedes hacer lo mismo, siguiendo los mismos pasos que se utilizan para escalar los bloques, solo debes asegurarte de seleccionar todas las líneas que formarán parte del dibujo que quieres escalar
Para aprender a escalar bloques en AutoCAD visita el siguiente artículo del sitio: Como escalar bloques en AutoCAD
Si quieres descargar bloques de AutoCAD para diseñar planos, visita el sitio myBloques
Visitar mybloques.com




